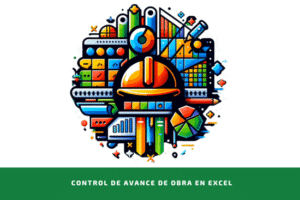Las checklists en Excel, también conocidas como listas de verificación, son indispensables para quienes buscan optimizar su gestión de tareas y proyectos.
Estas herramientas digitales permiten una organización efectiva, asegurando que cada paso importante se complete y se monitoree adecuadamente. En esta categoría, exploraremos cómo las plantillas de checklist en Excel pueden transformar tu enfoque hacia la productividad y la eficiencia.
¿Qué es una checklist en Excel?
Una checklist en Excel es una lista de tareas o elementos que deben ser revisados o realizados de manera secuencial. Esta herramienta te permite:
- Organizar tus tareas: Divide tus proyectos en tareas más pequeñas y manejables.
- Priorizar tus tareas: Define el orden en que debes realizar las tareas para alcanzar tus objetivos.
- Controlar el avance de tus tareas: Visualiza el progreso de cada tarea y asegúrate de cumplir con los plazos establecidos.
- Evitar errores y omisiones: Reduce el riesgo de olvidar tareas importantes o cometer errores por falta de atención.
¿Para qué se puede usar una checklist en Excel?
Las checklists en Excel son herramientas versátiles que puedes utilizar en diversos ámbitos, como:
- Trabajo: Gestiona proyectos, tareas, reuniones, seguimiento de clientes, etc.
- Estudio: Organiza tu agenda de estudio, tareas, exámenes, etc.
- Hogar: Planifica tareas del hogar, limpieza, compras, etc.
- Salud: Controla tu dieta, ejercicio físico, medicación, etc.
- Viajes: Planifica tu viaje, organiza tu equipaje, etc.
¿Qué tipos de checklists en Excel existen?
Existen diferentes tipos de checklists en Excel, como:
- Checklist en formato de tabla o lista: Es la forma más sencilla de crear una checklist. Puedes usar una tabla o lista con las tareas a realizar y marcarlas como completadas a medida que las vayas finalizando.
- Checklist en formato de tabla dinámica: Las tablas dinámicas te permiten analizar y visualizar datos de tu checklist de forma más eficiente. Puedes filtrar y ordenar la información, y crear gráficos para ver el progreso de tus tareas.
- Checklist en formato digital: Existen numerosas aplicaciones y herramientas online que te permiten crear y usar checklists de forma digital. Estas opciones te permiten acceder a tus checklists desde cualquier lugar y en cualquier momento